How To Enable My Microphone On Windows 7
Windows gets lots of updates and has years of fixes nether its belt... and yet, things can even so go wrong. For case, your reckoner may fail to detect your microphone fifty-fifty if it is plugged in.
Some of the more than obvious reasons for this crusade include a malfunctioning port or microphone. It could too happen due to driver issues or Windows interfering with the microphone's commuter. Here are some quick fixes to help you reconnect with your friends if y'all are experiencing the same effect.
i. Inspect the Microphone and Your Computer'south Ports
To rule out the possibility of a hardware outcome with your microphone, you should showtime inspect the hardware. If your microphone is okay, the computer's audio port might accept worn out over time and no longer works properly.
To figure out if information technology's your hardware that's to blame:
- Bank check your microphone's wire for any damage, especially at the ends where it connects to your PC.
- Plug the microphone into any other device (if available) to examination if information technology works.
- Check the connecting jack for any bending or burning.
- Check whether whatever other device (if it is available) works on the same port on your figurer.
If the microphone cable is in skilful status but it fails to connect to a dissimilar device, that means it'due south probable a problem with the microphone. This needs to exist inspected past the technician.
If there is no damage to the microphone's jacks and wires, and the microphone works properly with other systems, and your computer does non respond to other devices connected to the aforementioned port, then there is a problem with your computer port.
If none of the above issues are nowadays and the microphone is still not being picked upwardly past your computer, yous might desire to disconnect all other devices you are simultaneously connecting to your PC.
2. Disconnect All Other Devices
Disconnecting other devices may eliminate any interference with the microphone'southward connectivity. Endeavour plugging dorsum in the microphone after disconnecting all other devices to see if your PC recognizes it this time. If not, the problem lies elsewhere.
3. Changing Default Audio Device
Sometimes, your PC will have a default audio input device set in its settings. If this happens, your PC volition use that device to record audio instead of your microphone. This ways Windows will but listen to the set device, even though your microphone is plugged in.
Follow these steps to modify the default sound device:
- Get to Windows Settings app.
- Navigate to Arrangement settings from the list of options.
- Click on the Sound in the menu on the left sidebar.
- Open upward the Input devices dropdown menu and select your microphone.
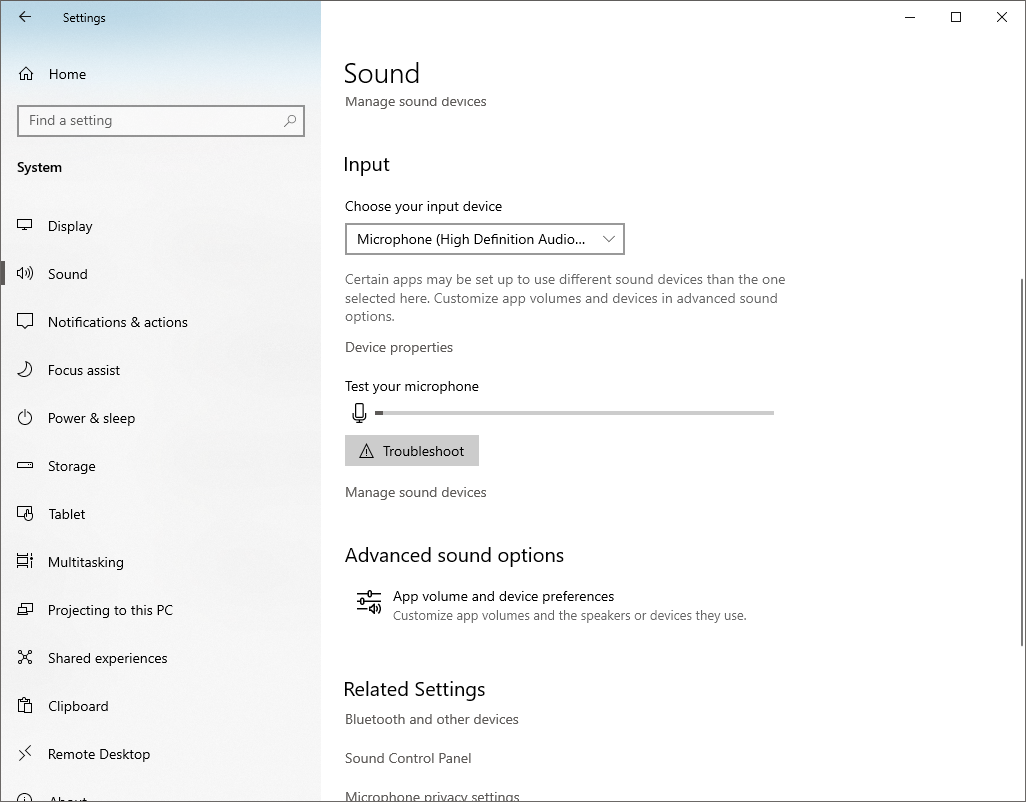
Note: These steps utilize to Windows 10. Other versions of Windows may testify different visuals.
iv. Enable a Disabled Microphone
If setting your default audio device to a microphone doesn't make your device up and running, then at that place's a take chances yous disabled it in the past. If you disable a microphone, Windows won't let yous utilise it when you plug information technology in.
To check if this is the example, follow the below steps to enable the microphone:
- Open Settings app.
- Navigate to the System setting and click on Sound in the left sidebar.
- Next, click on Manage sound devices under the Troubleshoot button in the Input devices settings.
- Scroll down, locate your device nether the Disabled department, and enable your microphone past clicking Enable.
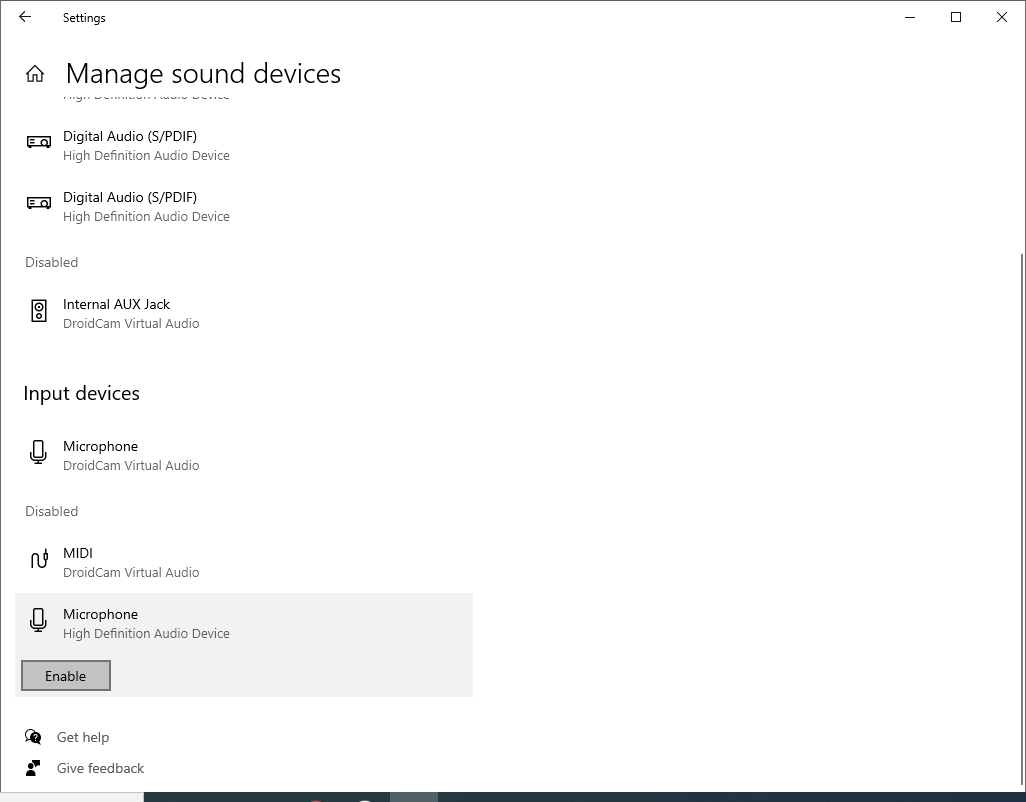
Notation: You can practise the same via the Control Panel if yous use an older version of Windows.
five. Update Your Microphone's Drivers
If you have a brand new microphone with outdated or no drivers, information technology can mess with how the microphone works. This tin can happen if you disable automated driver downloads from Windows which means your microphone won't get the latest updates.
Alternatively, the older version of your OS isn't supported any longer, resulting in no microphone being detected at all. Thus, it is also imperative to dominion out this possibility. To make sure your microphone drivers are up to appointment, follow these steps:
- Go to your Windows desktop and right-click on This PC.
- In the menu, select Manage.
- In Computer Management windows, click on Device Manager on the left sidebar.
- Aggrandize the Sound inputs and outputs category.
- Locate your microphone from the list of devices.
- Right-click on your microphone and select Update commuter.
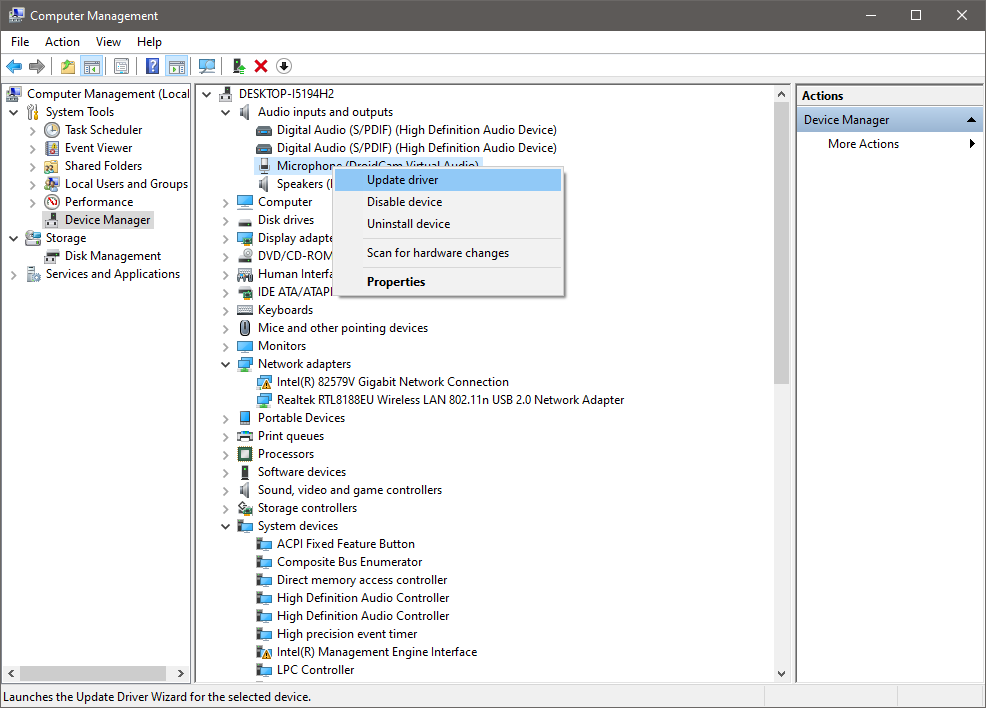
Click Search automatically for drivers in the new popup window. It will automatically look for any updated microphone drivers available and install them for y'all.
Suppose yous have downloaded the drivers from the manufacturer's website. In that example, you tin manually install them by clicking on the second option in the popup window that says, Browse my figurer for drivers.
6. Check Your App Permissions
Sometimes your microphone won't work because information technology doesn't have permission to operate. You may have removed your microphone's permissions on purpose and forgotten to turn them back on, or a program may take changed your app permissions without you knowing.
If this is the case, giving the microphone permission to operate will immediately set the issue. You can change your microphone's access by post-obit these steps:
- Click on the Windows icon in the lower left-hand corner of the taskbar and click on Settings.
- Navigate to Privacy settings.
- Locate Microphone in the left sidebar under App permissions.
- Check if the microphone access for this device is On or Off.
- Turn the toggle to the right to turn information technology dorsum on if it'due south already Off.
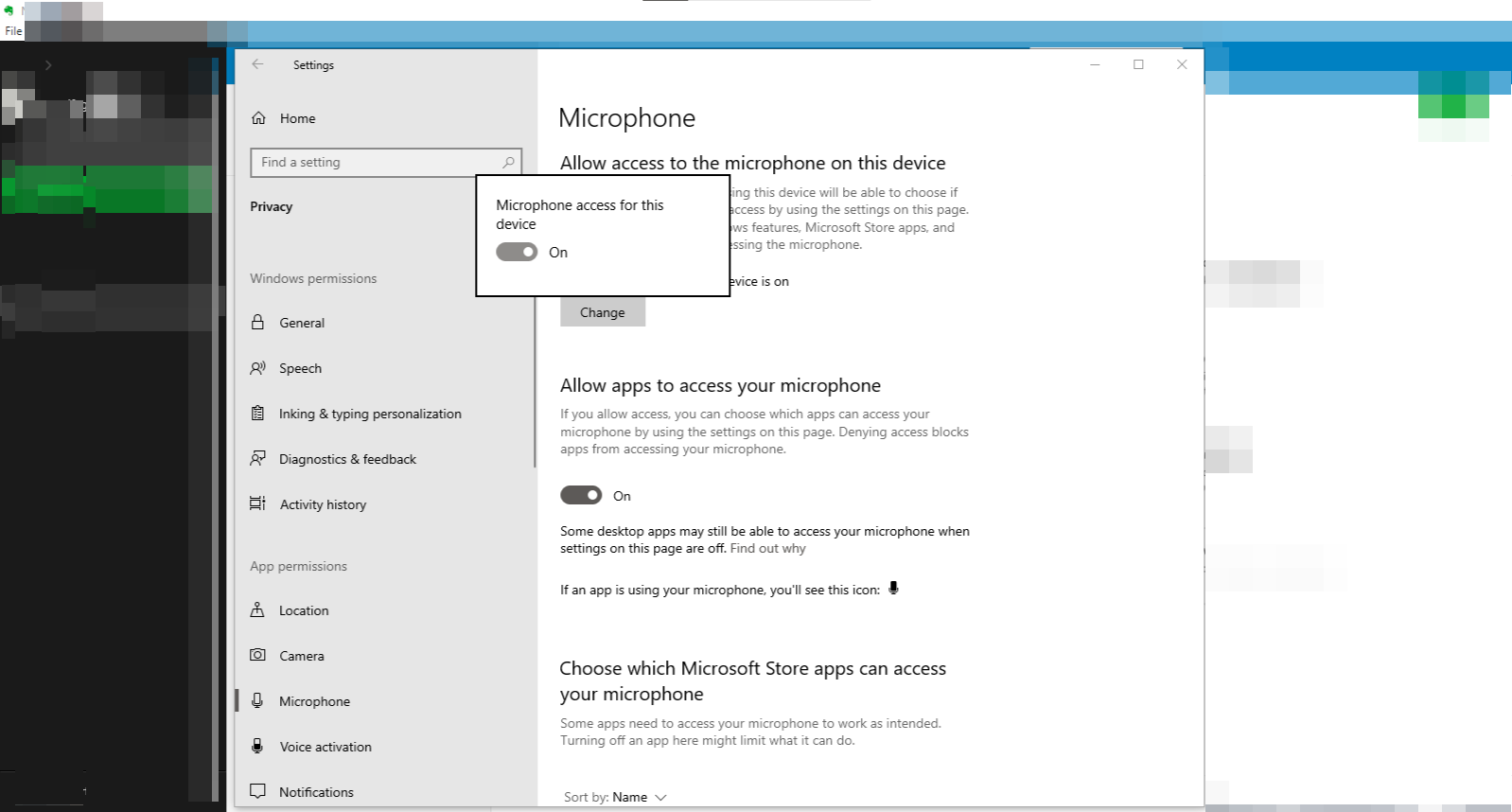
If changing the permission hasn't solved the problem, you can run the speech troubleshooter as a terminal resort to set up the microphone.
7. Run the Speech Troubleshooter
Using the speech troubleshooter will let your OS to diagnose the connectedness between the computer and the microphone. The auto diagnostic test oftentimes detects hidden connectivity issues that traditional methods tin't resolve.
To find and run the troubleshooter, follow these steps:
- Click on the Windows icon in the lower-left corner on the taskbar and click on Settings.
- Locate Fourth dimension & Language and open the settings.
- Select Speech communication from the menu on the left sidebar.
- Nether Microphone, click on the Become started button.
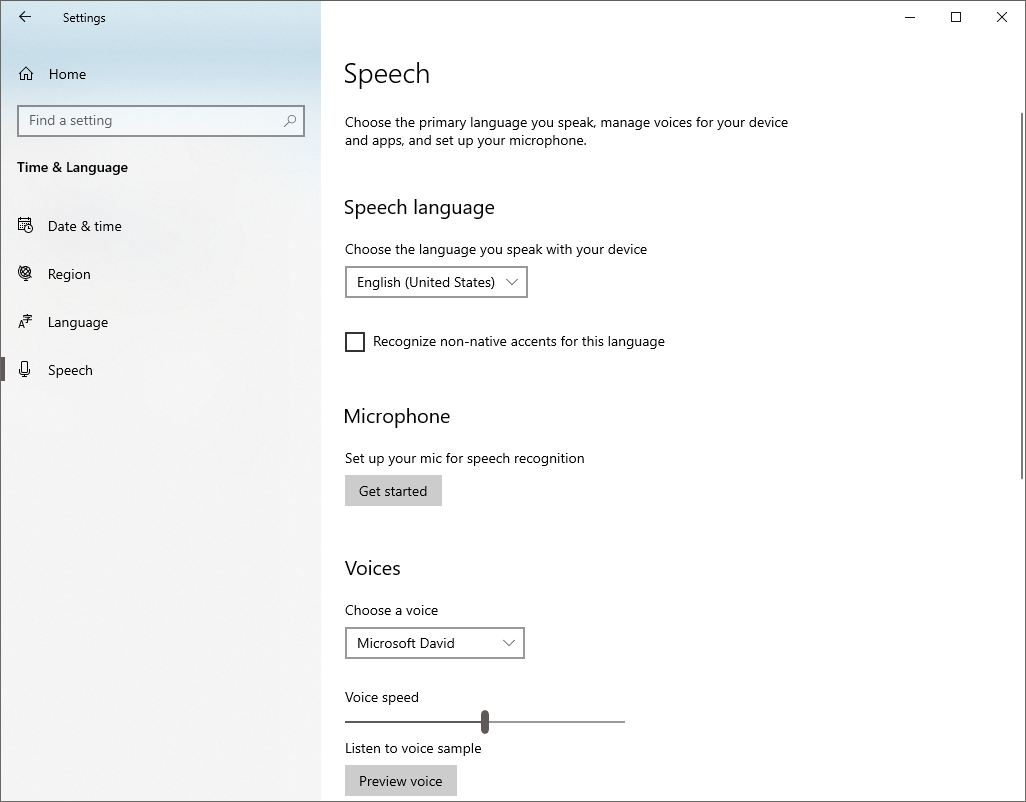
This will open up a new window with several troubleshooting options. Choose Cortana tin can't hear me. Select the device (your microphone) that y'all want to troubleshoot. Tap Next after selecting the device.
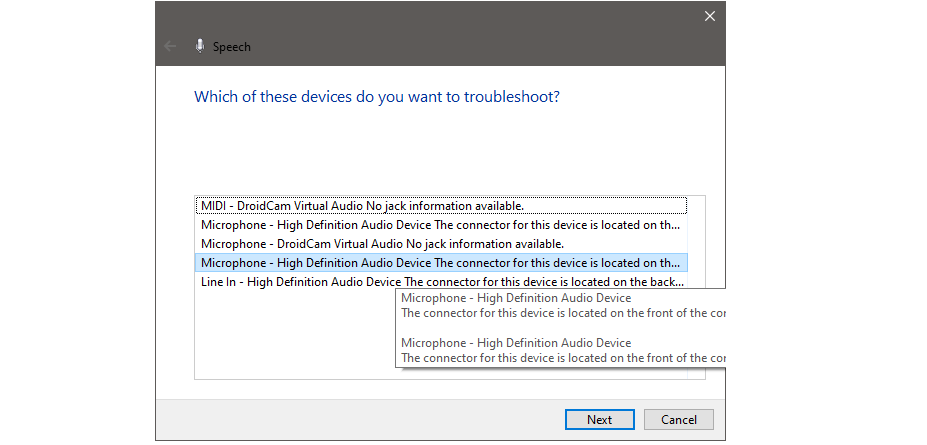
The troubleshooter will then proceed to find bug, and once they are identified, select and implement the recommended action. Even if null else has worked, hopefully, this step will assistance y'all become your microphone dorsum on track.
Get Your Microphone Up and Running Again
Hopefully, the fixes in the list will become your microphone working to nourish your virtual meetings again. If cypher seems to piece of work, you lot can try updating your OS, reinstalling your audio drivers, or resetting your arrangement settings.
Source: https://www.makeuseof.com/windows-not-detecting-microphone/
Posted by: johnsonexacce.blogspot.com


0 Response to "How To Enable My Microphone On Windows 7"
Post a Comment