How To Schedule Windows 10 Updates
Why you need Windows ten automatic backup?
Windows ten is the most popular operating system for now. Many users may have used it for a period of time and accumulated some important information, then backup has become a necessary job to practise.
But while everyone knows the importance of backup, not every user has fostered a fill-in addiction successfully. To avoid data existence damaged and decreasing loss, it is suggested to schedule automated backup in Windows 10, likewise as other Os like Windows 11, 8, seven.
In full general, at that place are several merits of performing Windows x scheduled backup tasks.
-
Continuous data protection. Windows x auto backup helps build constant and constructive backup prototype. If backup Windows 10 to external hard drive, in the event of hard bulldoze failure, system crash, blue screen, virus infection, and like disasters, all of import information tin can be recovered in a short fourth dimension.
-
Restore Windows easily. Maybe out of work reasons, perhaps organization slugging, some users would restore files and settings from fill-in in Windows 10 frequently. The continuous backup paradigm makes the intention possible and effortless.
In a discussion, various reasons strength users performing Windows scheduled fill-in possibly. As a result, it is more important to figure out how to complete the task in an easy way.
How to schedule automated backup in Windows 10 effectively
Three ways on how to create Windows 10 automated backup tasks will be illustrated below. Y'all can choose one of them according to your state of affairs.
Windows 10 has ii born tools that can help you lot gear up scheduled fill-in: File History and Backup and Restore (Windows vii). The File History focuses on your personal files which can automatically fill-in any file that has been changed or added. The Backup and Restore utility volition create a organisation image of the entire organization including systems files, applications, files, etc.
Choose File History if you want to schedule file backup and choose Backup and Restore utility if yous want to schedule system image backup. However, sometimes y'all may come across the Windows 10 fill-in non working problem. In this case, you tin can use ane free 3rd party backup software named AOMEI Backupper Standard to aid you get in.
Style 1. Schedule Windows x automatic fill-in via File History
File History is the primary Windows x backup software which focuses on backing up your personal files. By default, information technology volition backup all folders in the user account folder (C: /Users/account proper noun) including desktop, documents, pictures, music, downloads, OneDrive, etc. You can also add any other folder elsewhere on your estimator.
Steps to set schedued folders fill-in with File History:
Pace 1. Click Start > Click Settings pick > cull Update & security > Click Backup.
Step 2. Click the "+" adjacent to Add a drive and choose the drive or network location to shop the backup files.
Step 3. Click More than options to access Backup options screen where you tin can set how ofttimes File History backs up your files, how long versions are saved and add other folders that need to be backed upward.
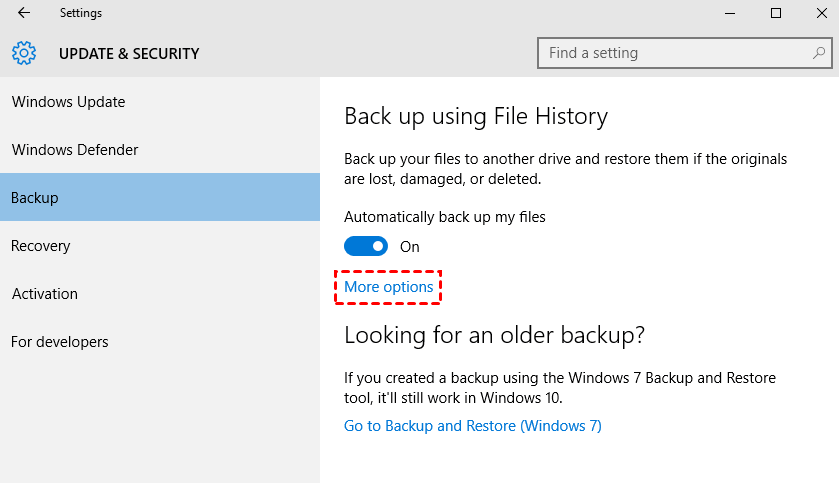
Stride four. Y'all can click Back up now to perform the backup at once. If you want to backup the folders to some other drive, delight scroll downward to choose Stop using drive. It will not delete the previous fill-in on that drive, but it can simply backup to one bulldoze at once.
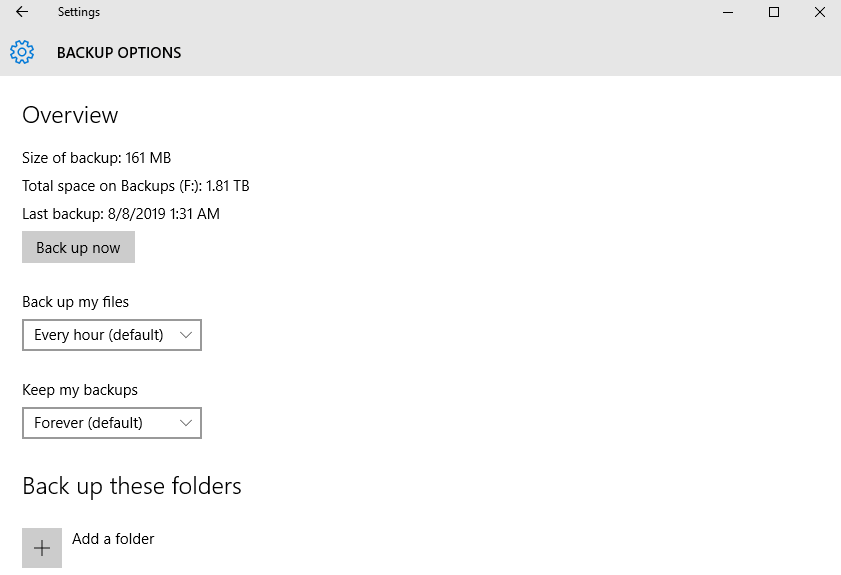
How to restore the backup files
If you accidentally delete a file/binder, you tin can perform Windows 10 File History restore to recover the file/folder. 2 methods are available.
1. Go to Control Panel > System and Security > File History > Restore personal files. Browse and notice the files you want to restore.
2. To restore a previous version of a file: correct-click the file and select Properties and become to the Previous Versions tab > choose a restore signal and restore it.
Mode 2. Schedule system paradigm backup in Windows ten with Fill-in and Restore utility
Windows x inherits Backup and Restore in Windows vii and you can find it in Control Console. It tin aid you backup files on your calculator. In addition, it can create system prototype backup that copies everything on your drive. When you meet a serious problem similar system crash, the system image backup can help you restore your computer to a previous status that works commonly.
Steps to set schedued organisation image fill-in with Backup and Restore:
Step 1. Go to Control Panel > System and Security > Fill-in and Restore (Windows 7).
Footstep 2. Click Set upwardly backup on the right side.
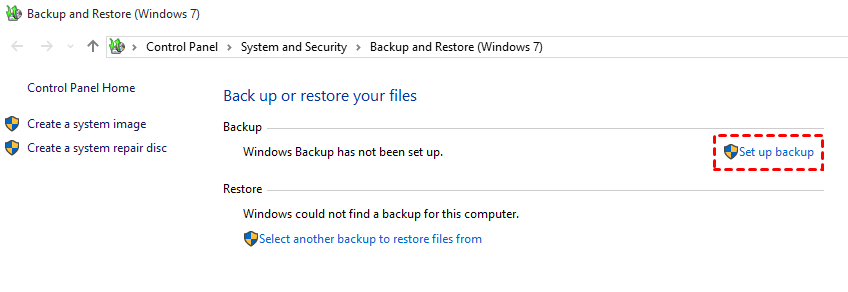
Step three. Cull one drive to salvage the backup and click Next.
Step iv. Allow Windows choose what to backup or make up one's mind by you. If y'all select Let Windows choose, it will save the files saved in libraries, on the desktop every bit well as create a system image. Or you can choose the files you need by yourself.
Step 5. If yous choose Let me choose, delight remember to cheque Include a system epitome of drives.
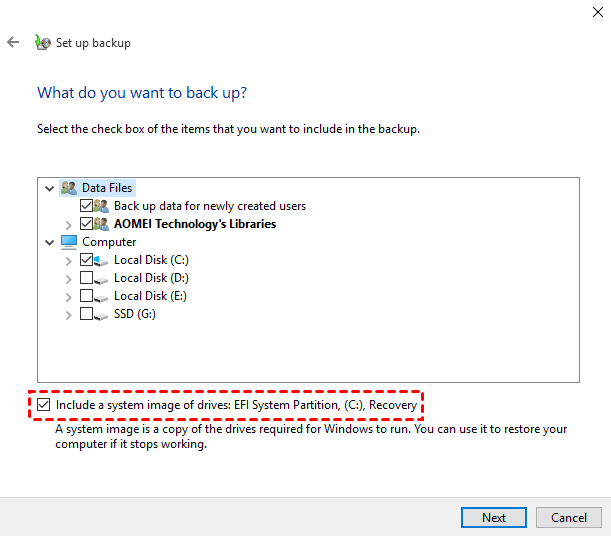
Step 6. At Review backup settings window, you'll see Schedule option. You tin keep default settings or click Modify schedule to set the scheduled backup chore. And then click Save settings and run the backup.
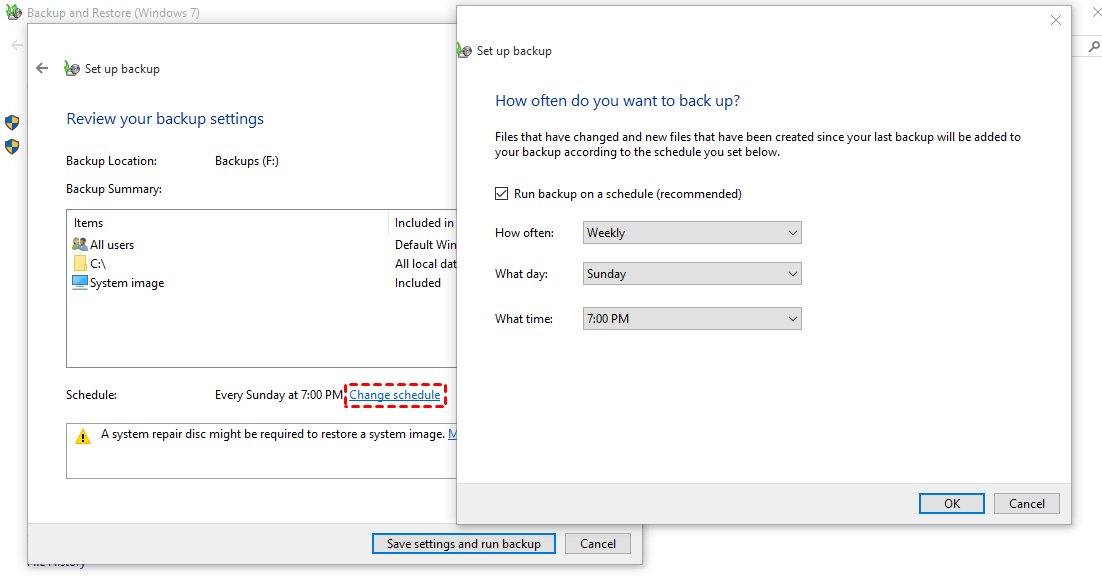
How to restore a system image
one. To restore certain files or folders, go to the Control Console > Organisation and Security > Backup and Restore (Windows 7) > click the Restore my files button.
2. To restore the arrangement, go to Settings > Update & security > Recovery > Advanced startup > Restart now. And go to Troubleshoot > Advanced Options when your computer restarts, and click System image recovery.
Now you lot know 2 traditional ways to schedule automatic back in Windows 10. Nevertheless, in that location are some limitations of Windows in-congenital backup utilities. For instance, information technology fails to compress and encrypt fill-in images, which may upshot to bereft disk space and insecurity. When bankroll up to network location, simply one copy (the latest i) tin be saved. You tin't save images to the partition where it is about to back upwards. Worse, the deejay backup characteristic is missed as well.
Way three. Meliorate way to schedule automaic backup in Windows 11/x/8/vii
It is a wise selection to plough to an culling tool when the congenital-in tool cannot satisfy you. Indeed, excellent professional person backup software can reach double effect with half the endeavour in doing Windows 10 scheduled fill-in.
AOMEI Backupper Standard is i of the all-time free backup & restore software designed for Windows computers. When it comes to scheduled job and automatic backup, the software offers unlike backup frequencies. In detail, yous can create Windows 10 fill-in based on daily, weekly, or monthly frequency. If y'all upgrade to higher version, at that place are besides event-trigger fill-in and real-time file sync at the aforementioned time.
As for the backup detail, it supports file backup, system fill-in, deejay backup, and even partitioning backup. It is suggested to use its incremental and differential backup feature to save disk space on the destination while keeping backup up-to-date. AOMEI Backupper offers a mode to automatically protect your Windows 10 from dissimilar dimension.
Hither comes the full guide of creating scheduled backup task in Windows 10. Note that this guide too applies to schedule backup Windows 11, 8, viii.1, vii, XP and Vista.
Video Tutorial:
Graphic Tutorial:
1. Download AOMEI Backupper Standard and install information technology to run. Click Backup and so choose one fill-in job. Here we chore System Backup equally an example.

2. Edit the task proper name if needed. The required organisation files are selected past default. Now you demand to choose fill-in destination path.

iii. Click Schedule Backup beneath to set backup frequency. Here you can select Daily, Weekly, or Monthly. In Fill-in Scheme tab, you can select from full backup, incremental fill-in or differential backup.

4. Later on configuring, click Start Backup to add or run the fill-in job. Y'all tin can manage the chore nether Habitation tab subsequently.
Tips:
1. Equally covered, you need to upgrade to college edition to enjoy the "Event triggers" and "USB plug in" options in Schedule.
ii. Notation that no matter which backup type you select, the first copy is a full backup.
iii. Options: you lot tin can annotate the chore here. You lot can also do Windows 10 backup encryption (available in paid versions).
A backup without being tested is no backup at all. After the fill-in is washed, you tin can check its integrity and explore the backup image with options in Tools tab. To restore a system backup is also quite easy, just go to Home > find the backup task > click more than options to access the Restore option. You can besides restore to dissimilar hardware by upgrading to AOMEI Backupper Professional edition or superior.
Verdict
In summary, backup is of import that's why Windows gives approaches to do it. And a long term backup will only exist more important. Therefore, scheduled backup or automatic fill-in for Windows 10 is urgent and vital.
Equally to the style to backup, my recommendation is the final free backup software since it gives amend experience while backing upwardly. Further, features are more helpful and applied. You tin make a bootable USB drive to practise operations without booting Windows. It is also a way to restore Windows organization image from boot. Get for it and have a attempt.
How To Schedule Windows 10 Updates,
Source: https://www.ubackup.com/windows-10/schedule-automatic-backup-windows-10-1128.html
Posted by: johnsonexacce.blogspot.com


0 Response to "How To Schedule Windows 10 Updates"
Post a Comment