What Apps Are On The Galaxy Watch
Manage apps on your Samsung smart watch

Just like on your phone, you can install, customize, and uninstall apps on your smart watch. Personalize your smart watch to fit your needs and preferences using the Galaxy Wearable app on your phone - for example, maybe you can't go for a run without listening to Spotify. There are also individual settings you can adjust when managing apps on your smart watch.
Note: Available screens and settings may vary by provider, phone, or watch. These features are not available on the Galaxy Fit.
Note:If you are installing an app through Galaxy Store on the watch, make sure you have a solid network connection. Alternatively, if you are installing an app through Galaxy Store on the phone, make sure the watch and phone are connected via Bluetooth.
There are two main ways to install apps for your smart watch using the Galaxy Wearable app on the connected phone: through the Galaxy Store on earlier watch models, or through the Play Store on the Galaxy Watch4 series and newly updated devices. If you have an iOS device, you can also use the Samsung Galaxy Watchapp.
-
Navigate to the appropriate store based on the watch model you have:
-
Galaxy Watch4 series: Open the Galaxy Wearable app on the connected phone. Swipe to and tap Store to open the Galaxy Wearable version of the Play Store.
-
Galaxy Watch3 and Galaxy Watch Active2: Open the Galaxy Wearable app on the connected phone. Swipe to and tap Galaxy Store to open the Galaxy Wearable version of the Galaxy Store.
-
Previous watch models: Open the Galaxy Wearable app, tap the Discover tab, and then tap Find more in the Galaxy Store. Tap the Watch tab to browse for apps.
-
-
When you find the app you want, tap it, and then tap Install. It will automatically install on your watch.
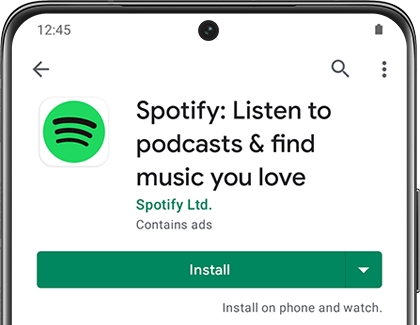
The Galaxy Watch4 and Watch4 Classic have Google software installed in them. This means that you can install an app from the regular Play Store on your phone, and the app will automatically install on your watch. The only requirements are that the watch needs to be connected to your phone and the app has to have a watch counterpart. You can browse the store for watch apps by tapping Apps, and then tapping Categories. Tap Watch apps to see everything available for your watch!
When the time comes, it's also incredibly easy to update the apps on your watch!
You're always using that one app, but it takes too long to navigate to it on your watch. Instead of struggling each time you want to open it, just change the order of how apps display on your watch's screen.
-
On your phone, open the Galaxy Wearable app, and then tap the Home tab.
Note: The Galaxy Watch4, Watch4 Classic, Galaxy Watch3, and Galaxy Watch Active2 do not have a Home tab.
-
Tap Apps or Apps screen, and then tap Reorder or Reorder apps.

-
To move an app, touch and hold the app icon, and then drag it to a new location. When you are finished, tap Save.
-
You can also display your most recent apps first. Tap App order, and then tap Most recent first. Just be aware that this option doesn't allow you to customize the app order.
Note: This option is not available on the Galaxy Watch4 and Watch4 Classic.
To move an app from your watch's screen, navigate to the Apps screen, and touch and hold the app you want to move. Drag the app to your desired location, and then release.
Note: Only certain apps will have settings that can be configured.
If an app seems a little different from one you've used on your phone, the settings may just need to be adjusted.
-
On your phone, open the Galaxy Wearable app, and then tap the Home tab.
Note: The Galaxy Watch4, Watch4 Classic, Galaxy Watch3, and Galaxy Watch Active2 do not have a Home tab.
-
Tap Apps, and then swipe to and tap Manage apps. For the Galaxy Watch4 and Watch4 Classic, tap Watch settings, then tapApps, and then tap App settings.
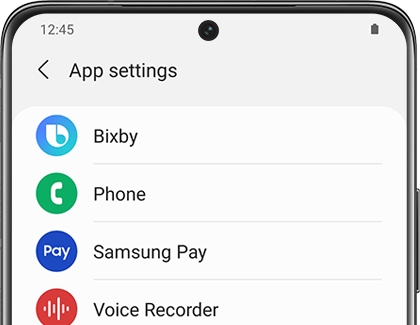
-
Each app will have its own unique and customizable settings. Just tap the Settings icon next to the app you want to customize, adjust the settings to fit your needs, and then tap Save when finished.
Note: For the Galaxy Watch4 and Watch4 Classic, simply tap the name of the app to customize it.
Important: Some preloaded apps cannot be uninstalled or disabled. They can only be hidden. You cannot uninstall apps from the Galaxy Watch4 or Galaxy Watch4 Classic using the Galaxy Wearable app; you will need to uninstall apps using the watch itself.
You don't really use that app anymore. Instead of letting it take up space, delete it from your watch.
Uninstall apps using Galaxy Wearable
-
To delete apps from your phone, open the Galaxy Wearable app, and then tap the Home tab.
Note: The Galaxy Watch3 does not have a Home tab. -
Tap Apps, and then swipe to and tap Manage apps.
-
Tap the Delete icon (the trash can), select the app(s) you want to delete, and then tap Uninstall. Tap Uninstall to confirm.

Uninstall apps using the watch
-
To delete apps directly from your watch, navigate to the Apps screen that has the app you want to uninstall.
-
Touch and hold that screen. Or, if you're using the Galaxy Watch4 or Watch4 Classic, touch and hold the app.
-
Next, tap the Delete icon, and then tap the check mark to confirm. On the Galaxy Watch4 or Watch4 Classic, tap Uninstall, and then tap OK.
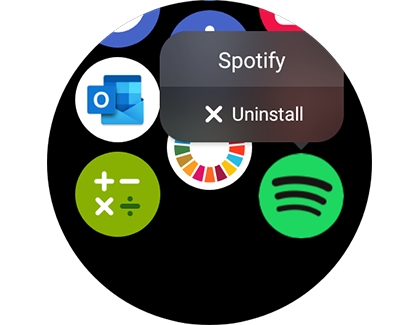
Note: This is not available on the Galaxy Watch4 and Galaxy Watch4 Classic.
If there's a preloaded app you don't use on your smart watch, you can't uninstall or disable it. However, you can hide it, so it won't appear on your watch and bother you anymore.
-
To hide apps, open the Galaxy Wearable app on your phone, and then tap the Home tab.
Note: The Galaxy Watch3 does not have a Home tab. -
Tap Apps, and then swipe to and tap Manage apps.
-
Tap the red minus icon next to the apps you want to hide, and then tap Save when finished. The hidden apps will no longer appear on your smart watch.
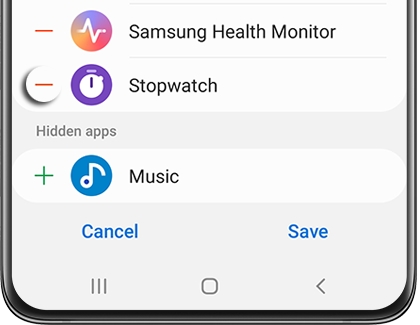
-
You can make apps appear again by tapping the green plus icon under Hidden apps.
Thank you for your feedback!
© 2021 Samsung Electronics America, Inc. Samsung, Samsung Galaxy and Family Hub are trademarks of Samsung Electronics Co., Ltd. All other brands, products and services, and their respective trademarks, names and logos, are the property of their respective owners. The above content is provided for entertainment and information purposes only. Consult user manual for more complete information. All information included herein is subject to change without notice. Samsung is not responsible for any direct or indirect damages, arising from or related to use or reliance of the content herein.
What Apps Are On The Galaxy Watch
Source: https://www.samsung.com/us/support/answer/ANS00061436/
Posted by: johnsonexacce.blogspot.com

0 Response to "What Apps Are On The Galaxy Watch"
Post a Comment